Excel Formula Coach |
||
|
FV function, scenario #1: Use it to find the future value of a series of payments Calculates the future value for a series of constant payments (such as a payroll deduction for a 401K plan), assuming a constant interest rate. For example, you're putting $500 away for retirement every month for 10 years, with an expected average return of 5% paid monthly. The future value of these payments to your retirement account will be $77,641.14. Syntax FV(rate, nper, pmt, [pv], [type]) Tip Wondering why [pv] and [type] are in square brackets? The brackets mean they're optional. If you don't include values for pv and type in your formula, Excel assumes your present value is 0, and that your payments are due at the end of the period. Example =FV(5%/12,10*12,-500) The FV function has the following arguments — when it's used for a series of payments, the first three are always required:
|
|
| |||||||||
 | 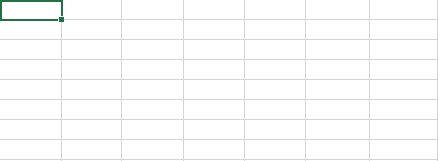 |
Would you like to see more Excel functions featured in Excel Coach? Do you have an idea for improving the design? Let us know by going to the FV function article and leaving feedback at the end, under the "Did this article help you?" section. It'll help us better identify feedback on this if you mention "Excel Coach" in your comment.
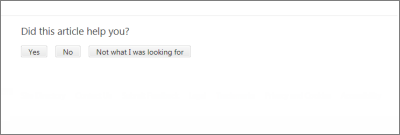
Choose one of the three responses, leave a comment in the "Rating received!" box, and click the "Submit" button. We'll read it...we promise.
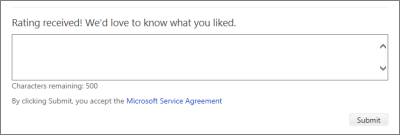
Thank you!
![]()
© 2014 Microsoft Corporation. All rights reserved.